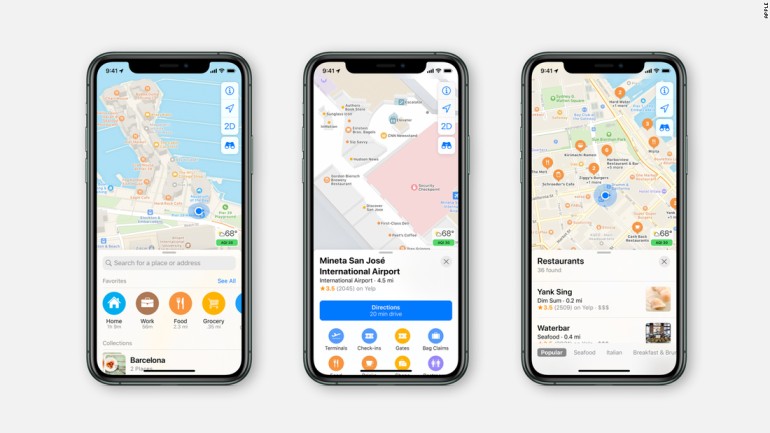One such awaited function that will facilitate daily commutes is the capability to add numerous stops in the default Apple Maps app. Users will be able to save up to 15 locations in Apple Maps with iOS 16. They can use this information to pick a more efficient public transportation route.
If you’re using Apple Maps and have been wondering how to add intermediate stops to your route, then read on.
- The first thing to do is to look up the initial location in Apple Maps. You’ll need to choose the “driving direction” option if you want to add several stops. Additional stops cannot be added for modes of mobility such as bicycling, public transportation, or walking.
- The second step is to either type the first destination’s name into the search field or find it on the map.
- Navigate there by selecting the blue arrow positioned directly underneath the location.
- Click the Add stop button that appears above the route options.
- On Maps, you may only include a maximum of 15 stops.
- To reorder your pauses, tap the stop’s three lines and then drag it up or down.
It’s important to note that you can send the directions from Apple Mac to an iPhone, or to anyone in your address book. Sharing the directions is as easy as clicking the “Share” button and selecting a contact.
Users with compatible iPhone models can now download the iOS 16 beta and try out the new features.
The iPhone 13, 13 mini, 13 Pro, 13 Pro Max, the iPhone 12, 12 mini, 12 Pro, 12 Pro Max, the iPhone 11, 11 Pro, 11 Pro Max, the iPhone Xs, Xs Max, iPhone XR, iPhone X, the iPhone 8, 8 Plus, the iPhone SE (2nd generation or later), and the forthcoming iPhone 14-series are all compatible.
To read our article about “Instagram, how to add more than 1 links in the bio” click here.