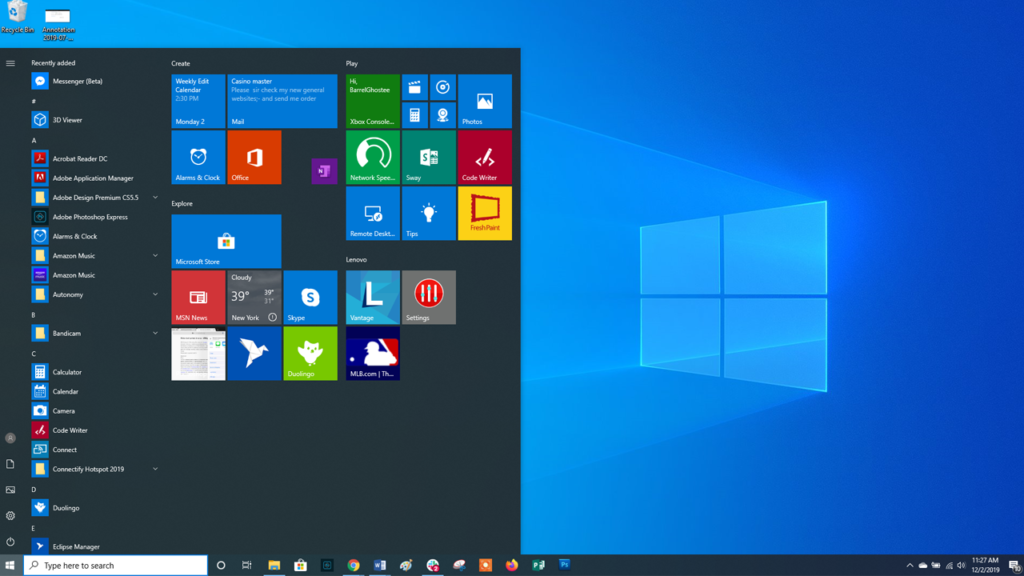Booting into Safe Mode is a standard step while troubleshooting a computer. For a long time, this was accomplished by pressing the F8 key; but, with Windows 10 and its Automatic Repair option, this is no longer the case. But what if we require Safe Mode?
Booting into Safe Mode
If you press the F8 key at the appropriate time (or are lucky enough to spam the key during boot up), Windows may still send you to a screen that allows you to enter the recovery environment.
Recovery Environment During Startup
You can then boot into Safe Mode (which we’ll discuss in more detail later). However, some computer manufacturers deactivate this option.
Even on PCs that still support it, Windows startup (especially the handoff between the standard boot process and Windows startup) now happens so quickly that you barely have time to push the key.
Advanced Recovery Menu
On Windows 10 and Windows 11, there is a more dependable way to enter Safe Mode, often known as the Advanced Recovery Menu. The procedure is only sort of veiled.
- Navigate to the Recovery Environment’s Advanced Troubleshooting Tools
The majority of ways to access Safe Mode entail first entering the Windows recovery environment.
Safe Mode is one of the troubleshooting alternatives available in the recovery environment. Whether or whether your PC can start Windows normally determines how you get there.
If your PC successfully boots to the Windows login screen (or you can actually sign into Windows).
The quickest path to the recovery environment is to hold down the Shift key while hitting Restart (either from the sign in screen or from the Start menu).
You can also access the recovery environment via the Settings app. To open Settings, press Windows+I, and then select the “Update & Security” option.
Navigate to the “Recovery” tab in the left pane. Scroll down a little in the right pane, and then select the “Restart Now” button under the “Advanced Startup” area.
Advanced Startup area
Using either of these ways (Shift+Restart or the Settings app) will transport you to the recovery environment, which we’ll go over in more detail in the section on the second phase of this process.
Computer Is Unable to Start Windows Normally
If your computer fails to start Windows normally twice in a row, it should automatically display a “Recovery” option that allows you to view advanced repair choices.
2. Launch Safe Mode using the Advanced Troubleshooting Tools
When you get to the advanced troubleshooting tools (through the Shift+Restart technique, the F8 key, or a recovery drive), you’ll get a panel that allows you to use the troubleshooting tools. To proceed, click the “Troubleshoot” button.
Click the “Advanced Options” button on the “Troubleshoot” screen.
Click the Startup Settings” option on the “Advanced Options” page. This option is now named “Windows Startup Settings” in Windows 8.
Finally, now that you understand what we meant by “hidden,” press the “Restart” button.
The typical Advanced Boot Options menu will appear. Press the number that corresponds to the startup choice you want to use (for example, 4 for standard Safe Mode).
Yes, it’s a complicated path to Safe Mode, and these settings are much more concealed than in the past. But, at the very least, they’re still available.
To read our blog on “How to use your iPhone to track for your ‘lost’ Apple watch,” click here